Unboxing i konfiguracja iPad pro M1 2021
28 czerwca 2021Procreate 5.2 – już jest. Co nowego?
5 listopada 2021Jak ustawić pędzel procreate
W aplikacji procreate czeka na Ciebie standardowo kilkaset pędzli. Dodadtkowo każdy pędzel możesz sama /sam zmodyfikować i ustawić pod własne możliwości. Szczegółowo pokazuję to w moim kursie online Procreate.

W dziesiejszym wpisie pokażę Ci, jak zmodyfikować każdy pędzel, aby reagował na Twój nacisk i przy tym zmieniał kolor. Dzięki tym ustawieniom uzyskasz kolorowe przejścia w wybranych pędzlach.
Pędzle można również ustawiać on nowa, jednak jest to dłuższy proces i jeśli Cię to interesuje- odsyłam Cię do mojego kursu.
Utwórz kopię pędzla
Zanim zaczniesz zmieniać ustawienia pędzla pamiętaj, aby utworzyć kopię pędzla, który będziesz modyfikować.
W moim przykładzie wybrałam pędzel onazwie Gesinski-Tusche.

Kopię pędzla utworzysz przesuwając pędzel w lewo i klikając w „duplicate”.

Po zduplikowaniu pędzla pojawia się kopia pędzla, na której będziemy pracować.

Zmieniamy ustawienia w „color dynamics”
Kliknij w kopię pędzla- automatycznie przejdziesz do „brush studio” . Teraz wybierz „Color dynamics„. To właśnie tutaj będziemy zmieniać ustawienia.

Zmieniamy ustawienia „Stroke color jitter” i „Color pressure”
Teraz zajmiemy się usawieniem „stroke color jitter” oraz „color pressure„. W każdej skecji kożesz zmienić następujące ustawienia:
–hue
–saturation
–secundary color
Przesuwając suwaczkami zmienisz opcje pędzla. Tutaj musisz już poeksperymentować, aby zobaczyć jakie efekty powstają. Metodą prób i błędów znajdziesz idealne ustawienie.
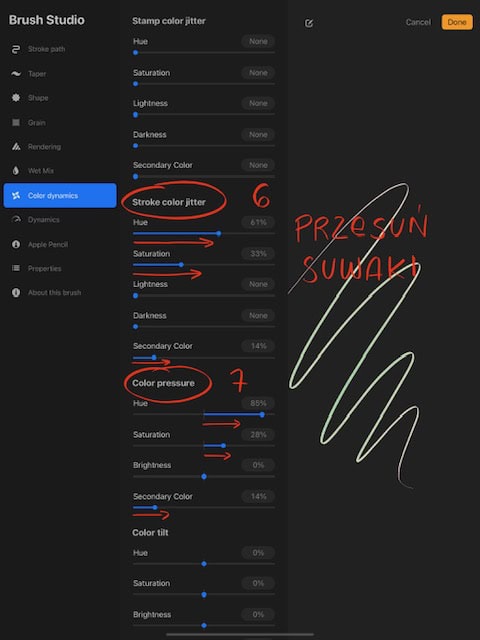
Gotowe! Teraz możesz wybrać w palecie kolorów różne kolory i przetestować ustawienia swojego pędzla. Pędzel powinien reagować na nacisk i zmieniać odcienie kolorów. Zobacz to na moim wideo.

Mam nadzieję, że udało Ci się ustawić kolorowy pędzel. Koniecznie pochwal się swoimi efektami ze mną! Pokaż swój pędzel w naszej grupie na facebooku lub oznacz mnie na instagramie.
Potrzebujesz więcej pędzli? Pobierz 5 bezpłatnych pędzli mojego autorstwa.
Masz pytania? Zadaj mi je w komentarzu!
Pozdrawiam
Mariola

