Co kupić na prezent dla Digitalowego Rysownika?
20 grudnia 2023Bukiet kwiatów -projekt Procreate krok po kroku
26 kwietnia 2024Aplikacja Procreate Dreams pojawiła się we wrześniu 2023 roku. Zakup aplikacji jest jednorazowy, a cena to 19,99$. Procreate Dreams służy do kreowania animacji. Do pracy potrzebujemy tak jak w przypadku Procreate, iPad od Apple. Aplikacja świetnie współgra z Procreate, ale można tutaj importować inne obrazki stworzone w innych programach. Również eksport stworzonych plików jest możliwy – do 4K. W dzisiejszym artykule przeklikamy wspólnie prosty projekt, aby poznać aplikację. Sprawdź również jak zainstalować Procreate Dreams.
Dodaj nowy projekt w Procreate Dreams
Po uruchomieniu aplikacji otwiera nam się poniższe okno. Ja pracuje na „na moim iPadzie”. Możesz jednak wybrać „iCloud Drive”, jeśli wolisz, aby Twoje rysunki zapisywane były w chmurze.
Aby dodać nowy projekt, kliknij w plusik po prawej górnej stronie ekranu.

Tutaj pojawia się kilka formatów wideo, przesuwając w dół, zaznacz format, w którym chcesz pracować. Ja wybieram teraz „kwadrat” i klikam w „rysuj”.

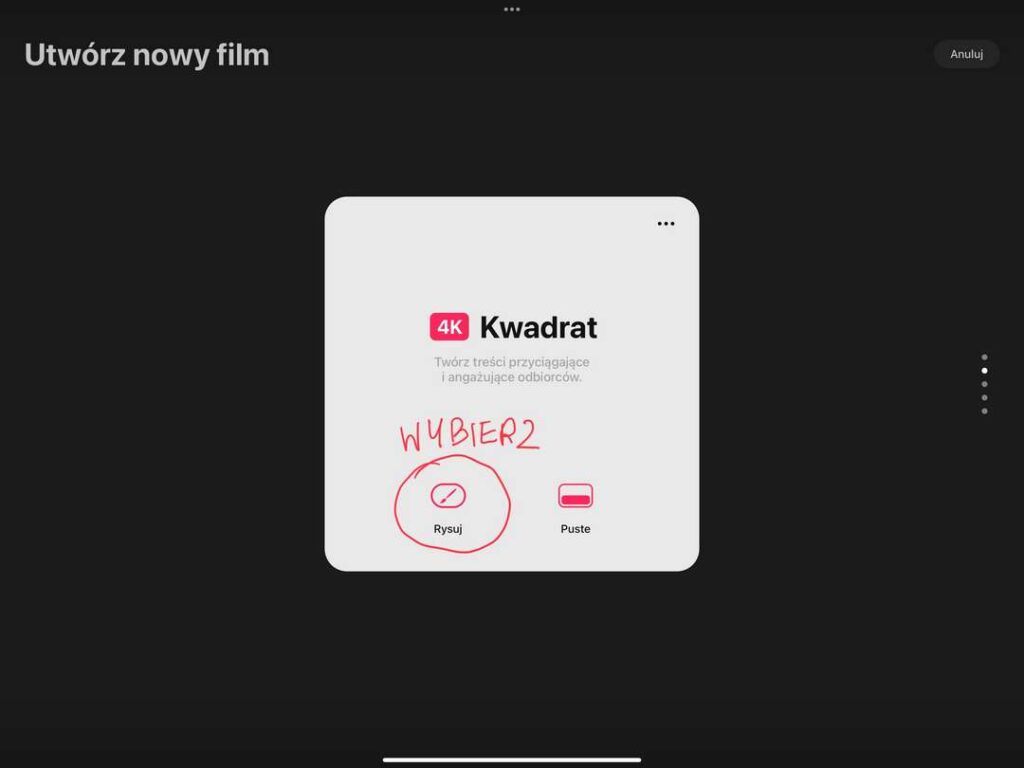
Wybierz zdjęcie z biblioteki
Po utworzeniu projektu przenosisz się do edycji animacji. W poniższym projekcie wykorzystam gotowy obrazek, który już wcześniej wykonałam w Procreate. Klikając w plusik, wybieram z galerii obrazek, który był wcześniej utworzony na kwadratowym tle.
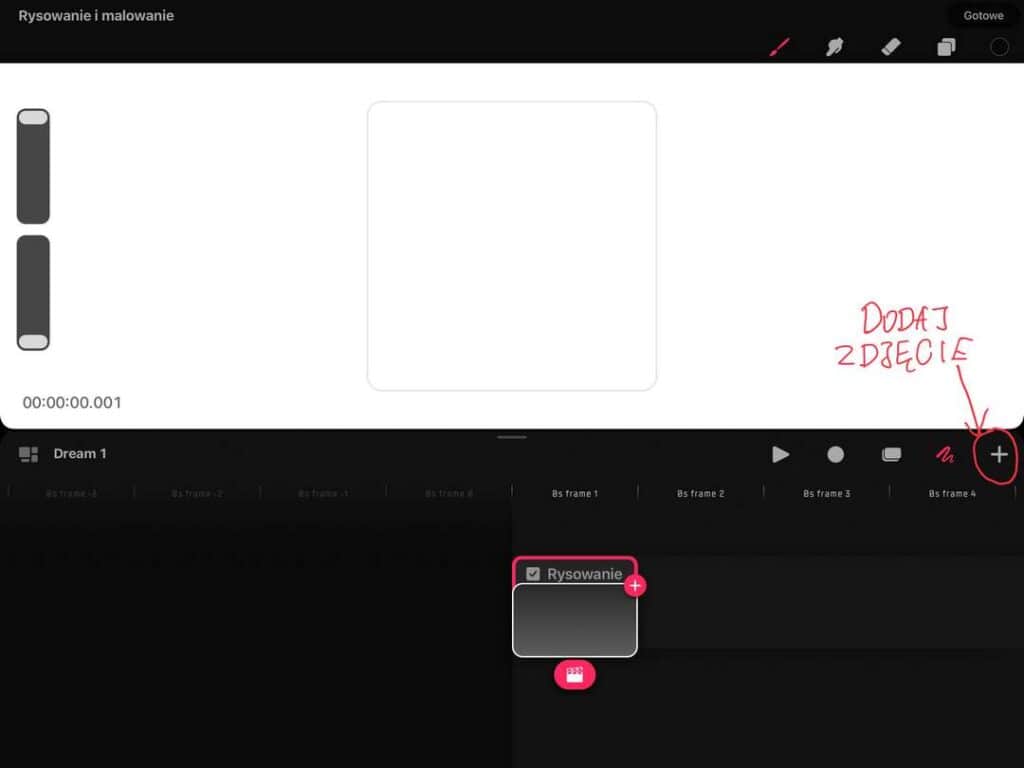
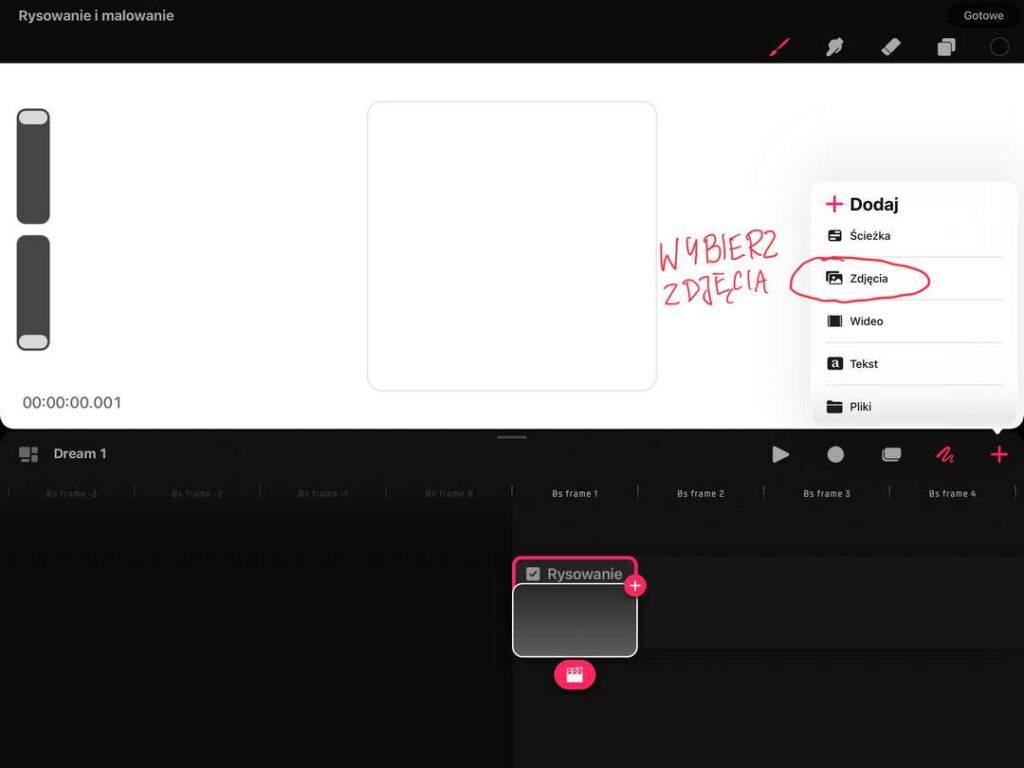
Przycinanie filmu
Pod dodaniu obrazka do projektu, nasza klatka robi się nieskończenie długa, dlatego należy ją przyciąć. Kliknij pasek poniżej w miejscu, które chcesz wyciąć. Pojawia się dialog „akcja”, wybierz „edytuj”.


Teraz masz możliwość przycięcia filmu przez „podziel”. Po kliknięciu część, którą chcę usunąć, wybieram „usuń zawartość”. Mój projekt będzie trwał zaledwie 8 sekund. Widzimy to na skali powyżej paska.


Zaznacz punkt końca i startu
Teraz ważny punkt- zaznacz koniec filmu, klikając w ostatnią sekundę filmu.

Tworzymy pojedyncze klatki animacji
Teraz zabieramy się za stworzenie pojedynczych klatek. W miejscach, w których ma nastąpić zmiana położenia grafiki klikam w pasek nawigacji. Przytrzymując dłużej palcem pasek filmu, otwieram polecenie „akcja” i wybieram „przenieś i skaluj”.

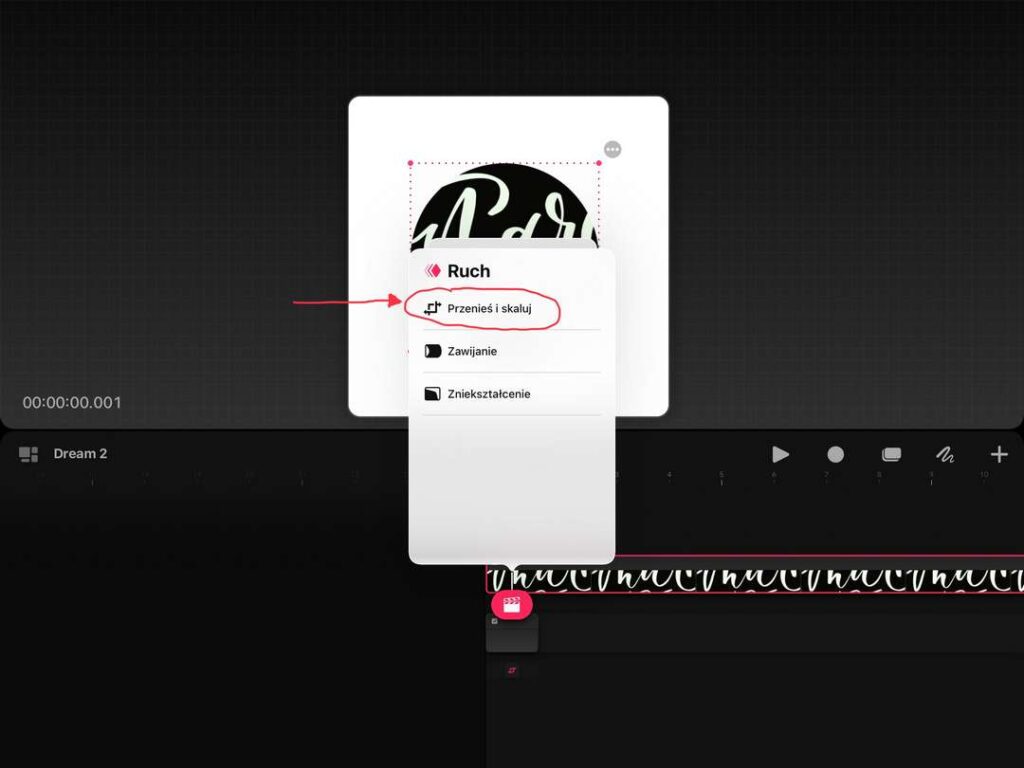

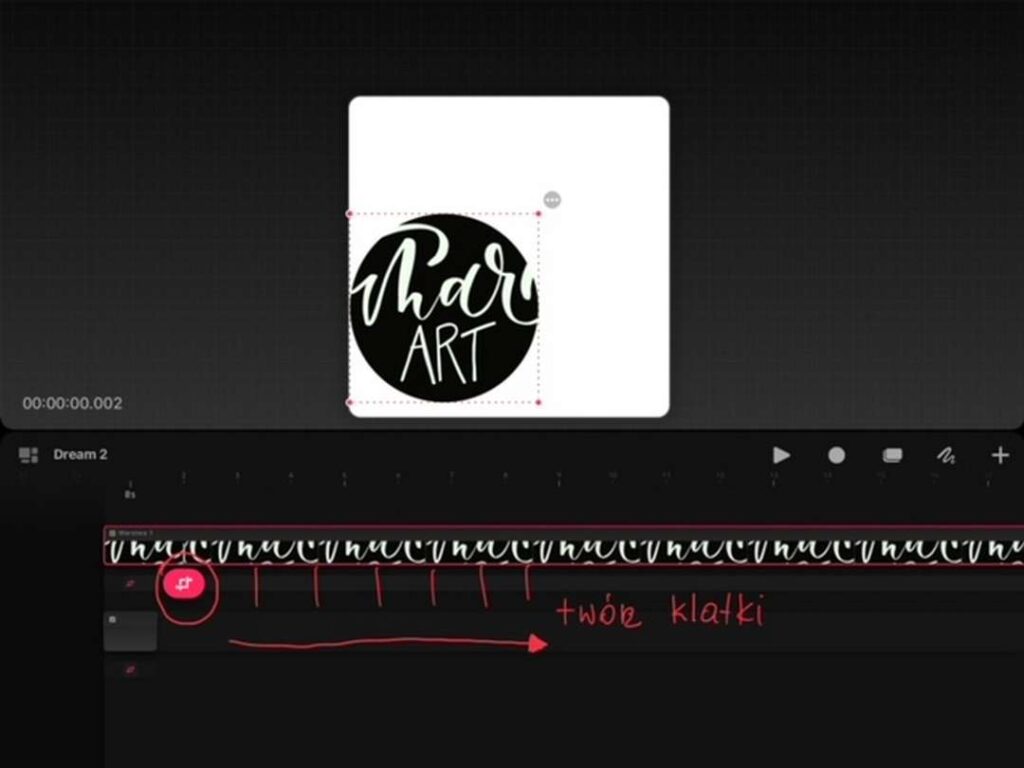
Przy tworzeniu każdej nowej klatki przesuwam moją grafikę ze zdjęciem. Jedna klatka to jeden ruch. Tworzę tych klatek kilkanaście, aby ruch był płynny.



Ustawienia ilości klatek na sekundę
Teraz czas na dobranie prędkości zmieniających się klatek. Przejdź do edycji i wybierz liczbę. Ja zmieniłam na 4.



Eksport pliku Procreate Dreams
Po kliknięciu „play” sprawdź swoją animację. Jeśli zmiana klatek jest zbyt szybka, zmień liczbę na mniejszą. Aby wyeksportować wideo, przejdź ponownie do edycji i wybierz udostępnienie. Następnie zaznacz wideo i wybierz miejsce, w którym chcesz zapisać swój film.



Tak wygląda gotowe wideo:
Mam nadzieję, że udało Ci się odtworzyć tę prostą instrukcję.
Jeśli szukasz informacji o Procreate, zajrzyj do mojego kursu online.

Zobacz również „Jak zainstalować Procreate Dreams„.
